von Martin Brinkmann am 24. November 2021 in Windows 11 Hilfe – 4 Kommentare
Das Betriebssystem Windows 11 von Microsoft ist als Update für Windows 10-Systeme verfügbar, sofern die Systemvoraussetzungen erfüllt sind. Eine Alternative zum direkten Aktualisieren von Systemen besteht darin, ein ISO-Image herunterzuladen, um es auf eine DVD zu brennen, Installationsmedien auf USB-Geräten zu erstellen oder Windows 11 in einer virtuellen Umgebung zu installieren.
Microsofts eigenes Tool, das Media Creation Tool , gibt nur Zugriff auf ein bestimmtes ISO-Image. Sobald das nächste Feature-Update Ende 2022 veröffentlicht wird, gewährt das Tool automatisch Zugriff auf diese neue Version als ISO-Image und nicht auf die ursprüngliche Version von Windows 11. Manchmal ist das nicht erwünscht.
< p>Zu beachten ist auch, dass Insider-ISO-Images ebenfalls bereitgestellt werden, jedoch nicht über das Media Creation Tool.
Dieses Handbuch beschreibt drei Optionen, die Benutzer zum Herunterladen von Windows 11-ISO-Images von Microsoft haben.
p> WERBUNG
Schauen Sie sich hier Ashwins allgemeine Anleitung zum Herunterladen von Windows 11 an.
Option 1: Das Media Creation Tool
Diese Option funktioniert, wenn Sie das neueste stabile ISO-Image von Windows 11 wünschen, das Microsoft erstellt hat. Es funktioniert nicht für andere Anwendungsfälle, z.B. wenn Sie das neueste Insider-Build-ISO-Image oder ein ISO-Image von Windows 11 herunterladen möchten, das Microsoft zuvor veröffentlicht hat.
So funktioniert es:
Schritt 1:< /strong> Öffnen Sie die offizielle Website von Microsoft zum Herunterladen von Windows 11 ISO-Images
WERBUNG

Schritt 2: Wählen Sie auf der sich öffnenden Seite “Jetzt herunterladen”. Dadurch wird das Media Creation Tool auf das lokale System heruntergeladen.
Schritt 3:Führen Sie das Medienerstellungstool aus. Beachten Sie, dass Sie bei einem Administratorkonto angemeldet sein müssen, um das ISO-Image mit dem Tool herunterzuladen.
WERBUNG
Schritt 4: Akzeptieren Sie die Hinweise und Lizenzbedingungen.
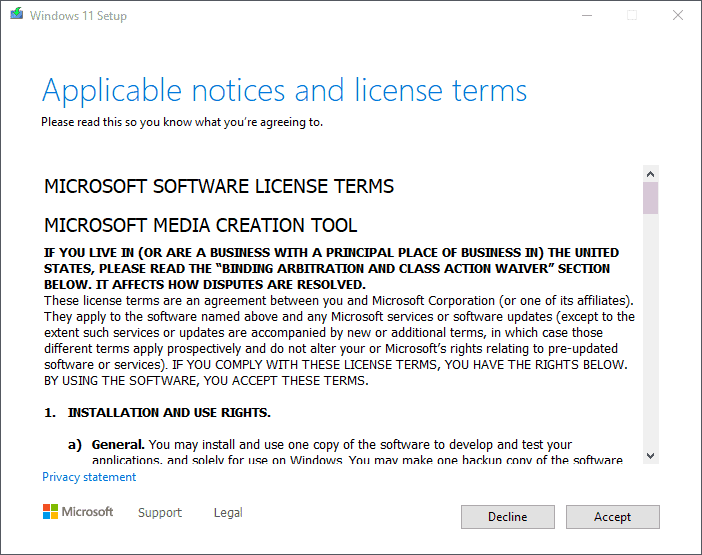
Schritt 5: Deaktivieren Sie “Empfohlene Optionen für diesen PC verwenden”, um alle Sprachen und Editionen freizuschalten, die Sie mit herunterladen können das Werkzeug.
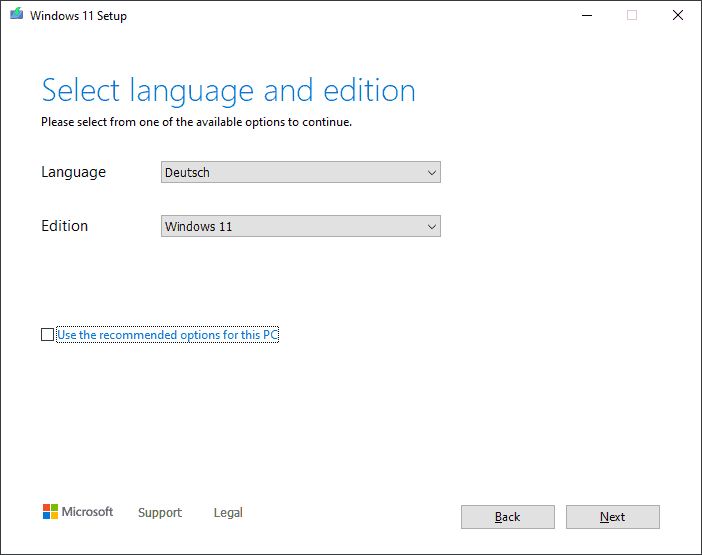
Schritt 6:Wählen Sie die gewünschte Sprache und Edition über die Pulldown-Menüs aus, z.B.
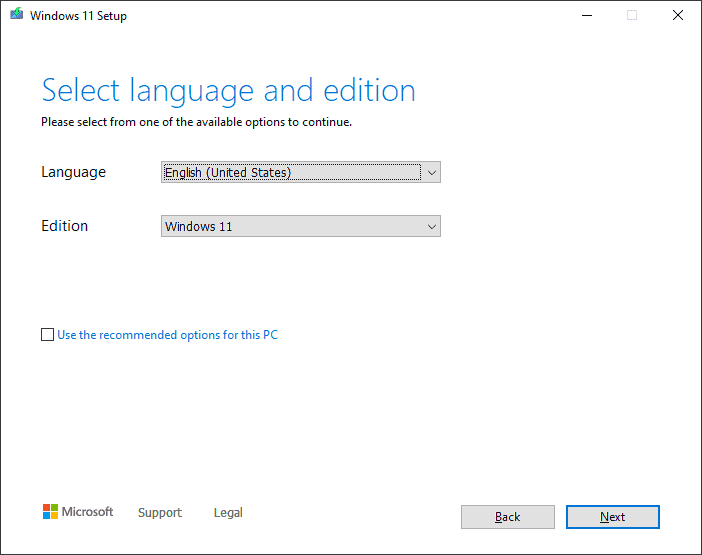
- Sprache: Englisch (USA)
- Version: Windows 11
Beachten Sie, dass die einzige bereitgestellte Edition Windows ist 11. Es enthält Home- und Pro-Editionen, die Sie später mit der ISO installieren können.
Wählen Sie Weiter.
Schritt 7: Wählen Sie die ISO-Datei auf der nächsten Bildschirm, um das Windows 11 ISO-Image auf das lokale System herunterzuladen.

Schritt 8: Wählen Sie ein Speicherverzeichnis auf dem lokalen System für das ISO-Image aus.
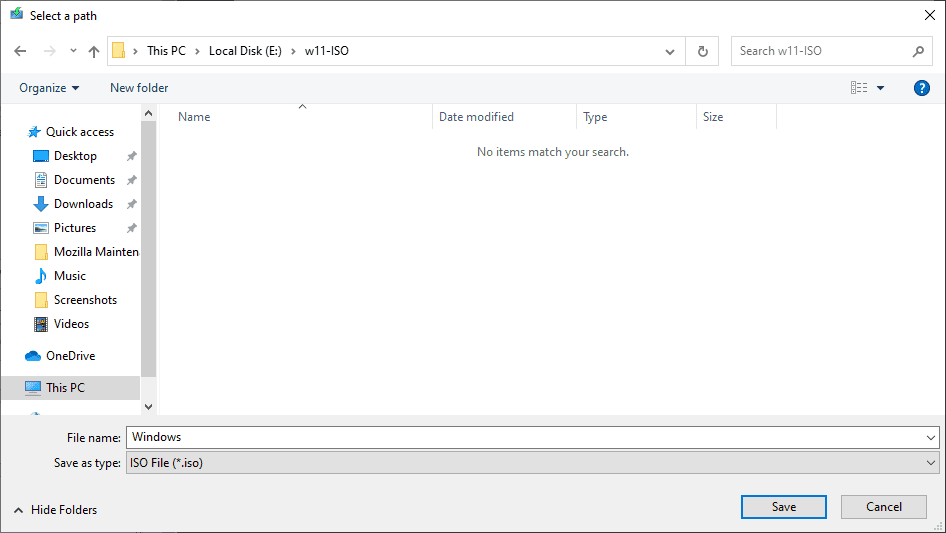
Option 2: Verwenden von TechBench
Die offizielle ISO-Download-Option ist in mehrfacher Hinsicht eingeschränkt. Sie müssen das Tool unter Windows ausführen, mit einem Administratorkonto angemeldet sein und können nur das neueste offizielle stabile ISO-Image von Windows 11 herunterladen, das Microsoft bereitstellt.
All das übernimmt die Drittanbieter-Site TechBench. Es ist browserbasiert, dh Sie können mit jedem Browser oder Betriebssystem darauf zugreifen. Es erfordert keine besonderen Benutzerrechte, da es sich nur um einen Dateidownload handelt. Schließlich erhalten Benutzer Zugriff auf zusätzliche ISO-Images.
Zwei ISO-Images werden derzeit für Windows 11 bereitgestellt ISO, ohne den Zugriff auf vorherige ISO-Image-Downloads zu verlieren.
Schritt 1: Öffnen Sie hier die TechBench-Website.
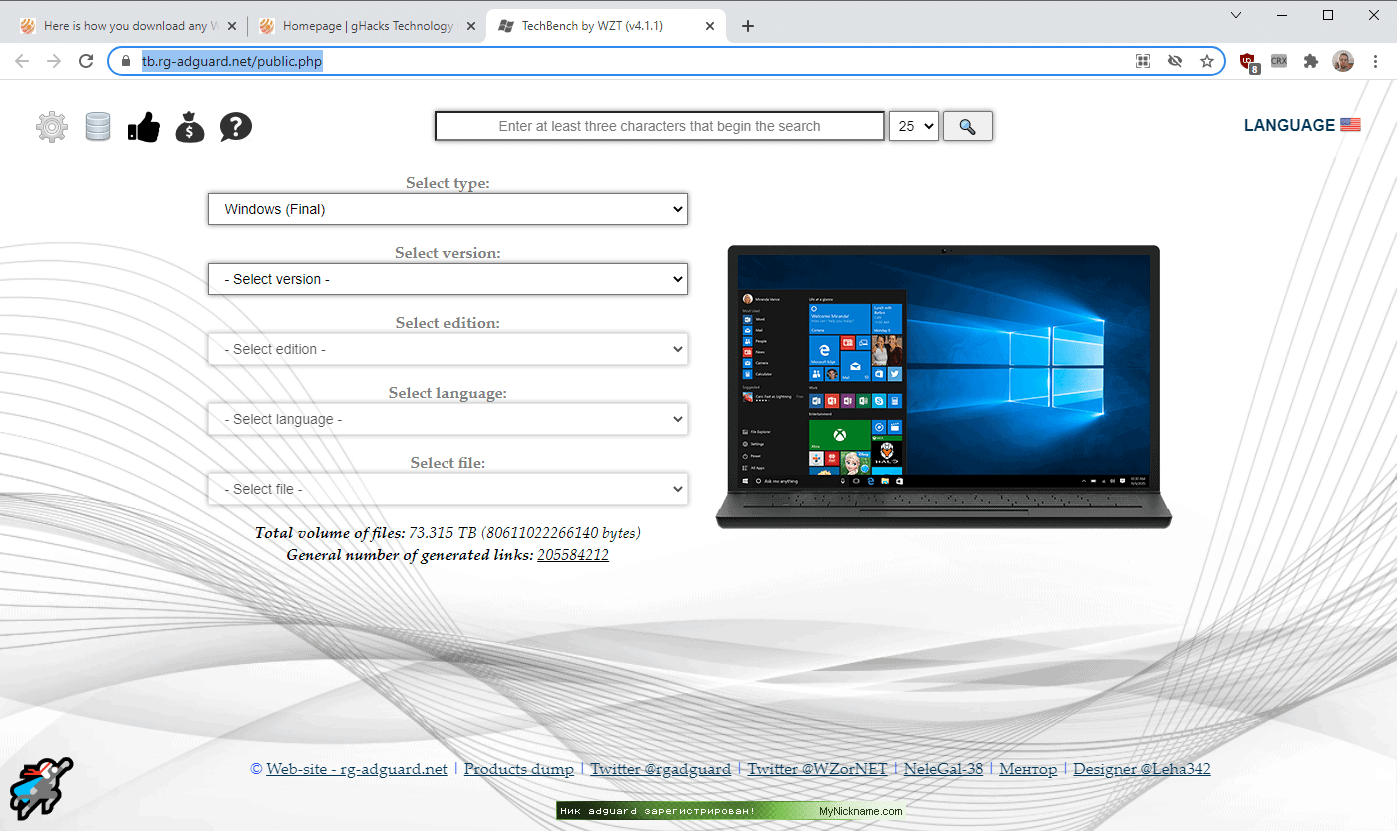
Schritt 2: Treffen Sie mithilfe der Menüs auf der Website die folgenden Optionen:
- Typ: Windows (Final)
- Edition: Wählen Sie Windows 11 oder Windows 11 Home China.
- Sprache: Wählen Sie die gewünschte Oberflächensprache aus. Beachten Sie, dass Sie die Sprache der Benutzeroberfläche von Windows 11 auch später ändern können.
- Architektur: Wählen Sie die gewünschte Architektur aus, normalerweise x64.
< li>Version: Wählen Sie die gewünschte Windows 11-Version aus, die Sie herunterladen möchten.
Aktivieren Sie die Download-Schaltfläche, wenn Sie fertig sind, um das ISO-Image auf das lokale System herunterzuladen. Downloads kommen vom Microsoft-Server.
Option 3: Media Creation Tool Bat
MediaCreationTool.bat verbessert Microsofts eigenes Media Creation Tool. Es fügt dem Tool weitere Download-Optionen hinzu und enthält einige andere Optionen, z. um die Systemanforderungen von Windows 11 während der Installation zu umgehen.
Schritt 1: Öffnen Sie die offizielle Datei MediaCreationTool.bat auf GitHub. Wählen Sie die RAW-Schaltfläche auf der Seite aus und verwenden Sie die Tastenkombination Strg-S, um die Batch-Datei auf dem lokalen System zu speichern. Stellen Sie sicher, dass der Dateiname MediaCreationTool.bat und nicht MediaCreationTool.bat.txt lautet.

Schritt 2: Führen Sie die Batchdatei aus, nachdem sie heruntergeladen wurde. Windows zeigt möglicherweise eine SmartScreen-Warnung an, die Sie ignorieren müssen, indem Sie in den Optionen trotzdem ausführen auswählen.
Schritt 3: Wählen Sie das gewünschte ISO-Image von Windows 11 aus, das Sie herunterladen möchten. Derzeit gibt es standardmäßig nur eine. Sie können das Tool auch verwenden, um BETA- oder DEV-Builds zu erhalten, wie vom Entwickler beschrieben:
Schritt 1: Verwenden Sie OfflineInsiderEnroll, um den gewünschten Kanal zu abonnieren
während 10, Verwenden Sie BETA für Windows 11 22000.x-Builds (Release), DEV für Windows 11 225xx.x-Builds (experimentell)Schritt 2: Verwenden Sie Skip_TPM_Check_on_Dynamic_Update.cmd, um die Setup-Anforderungen automatisch zu umgehen
Es ist ein Set it-and-forget-it-Skript mit integriertem RückgängigmachenSchritt 3: Suchen Sie über Einstellungen – Windows Update nach Updates und wählen Sie Upgrade auf Windows 11
Schritt 4: Wählen Sie aus den angezeigten Optionen “ISO erstellen”. Fahren Sie mit dem Vorgang fort, um das ISO-Image von Windows 11 auf das lokale System herunterzuladen.
Schlussworte
Die TechBench-Option funktioniert am besten für Benutzer, die kein Windows ausführen oder kein haben Zugriff auf ein Administratorkonto.
Jetzt: Wie lädt man Windows-ISO-Images herunter?
WERBUNG